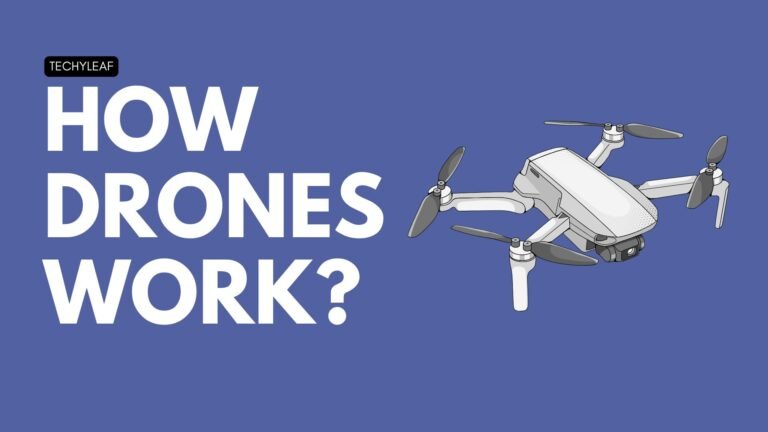How to enable cursor highlight in windows? (3 simple way)

Do you want to highlight your mouse cursor on Windows devices for presentation or demonstrating tutorials?
You can enable it easily by following any of the three methods given below.
A cursor highlighter helps you show a bubble or hero section around your mouse pointer and you can also highlight certain portions of your window screen by focusing on a particular area and dimming other areas.
Let’s start.
How to highlight the cursor in windows 10?
Method #1: Manually cursor highlight
In this process, you don’t need any third-party software to highlight the cursor. But you will get a limited feature in it.
To enable cursor highlight in windows without any software you need a highlighter file that is around less than 5KB and upload it in your window settings.
Step- 1: Go to the rw-designer website and search for the cursor highlight file.

Step-2: Download the highlighter file to your computer.

Step-3: Now move the download file to C:WindowsCursors or any other folder.
Step-4: Now in the taskbar search field search for Mouse setting and then click on additional mouse options on the top right-hand side.

Step-5: Now in the mouse properties windows click on pointers options.
Step-6: Here click on the browse option and select the downloaded file and click on apply.

You can also save this setting by clicking on the save as button. Here save your pointer name like “yellow cursor” and click on apply.
Here in this process, you don’t get much customization. You can change the mouse pointer setting back to normal by clicking the “none” option in the scheme tab.
Method #2: Highlight mouse cursor with software
Here in this process, you need to add a small piece of software and its script which is less than 4MB. Here you will get lots of customization options for your cursor highlight in windows.
You will be able to increase the size of the yellow highlight, change the highlight color, hotkeys to switch between different highlight options, and more.
To highlight the mouse pointer in windows follow the below steps.
Step-1: Go to the Auto hotkey website and install the free open-source software.
Step-2: Now download the cursor highlight file from here. (source)
Step-3: Now double-click on the downloaded file and click on yes to create a settings file for this.
Save the two files to launch the cursor highlight when needed by clicking on it.
Now your cursor highlighter is active and you can further customize it by clicking on the cursor highlighter button in the taskbar.
Just right-click on the button in the taskbar and click on setting. Now a setting window appears where you can customize the highlighter.

Here in the general setting, you will see three options like color highlight, picture, and focus.
Now in the highlight setting, you can select the height, weight, opacity, and color of the halo cursor highlighter. You can also change the color on the left click and right click and more.

The best part of this tool is the focus mode where you can highlight a certain part and dim the rest of the part as shown in the below image.
You can use this option to give focus to a particular area while giving a presentation or you can use it while screen recording a tutorial guide.

You can easily switch between cursor highlight and focus mode using the hotkey (shortcut key). You can also control the settings from the taskbar.

How is this software helpful to you, let me know in the comment section. Also, don’t forget to share it with your friends on social media.
Method #3: Cursor highlight using extension
If you want to highlight the cursor in your chrome browser then you can easily do that by installing a chrome extension.
To enable this just search for cursor highlight chrome extension in Google and download a chrome extension from the store.

After installing the extension it will enable a beautiful mouse pointer highlighter in your chrome browser.
You will not get much customization here but it is the easiest way to enable this in the browser.
Conclusion:
A mouse pointer highlighter is a great way to highlight or give focus to a certain area while giving a presentation. It helps your audience to follow your mouse movements and clicks easily. Enabling this on windows devices is very easy and doesn’t require a heavy application.
Which of the following methods are you going to try first? Let me know in the comment section. Also, share which topic you want me to cover in future blog posts.
Read more articles: